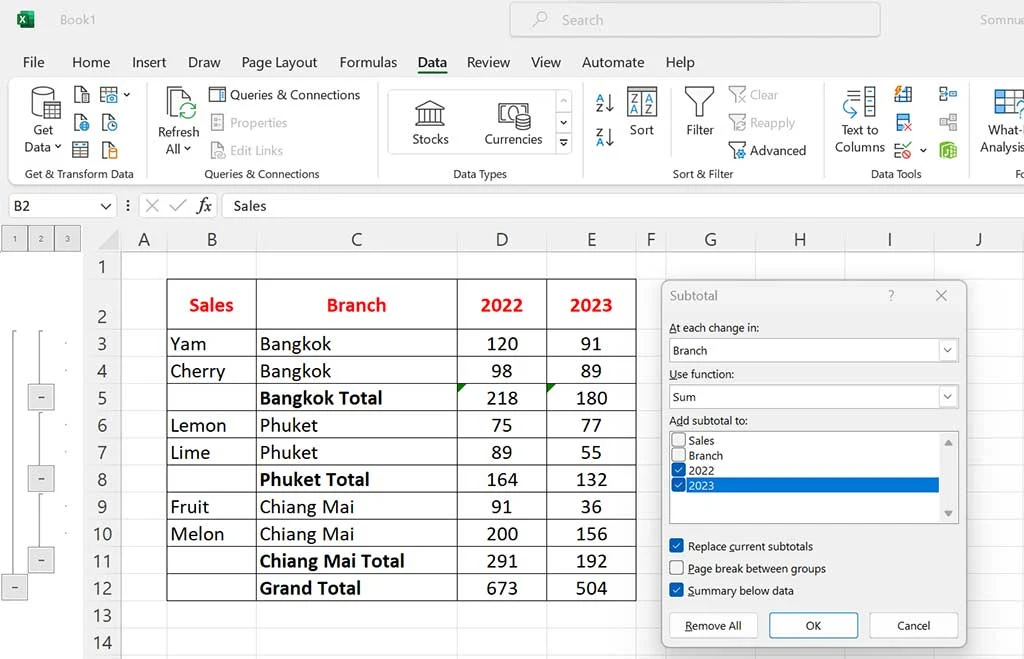คำสั่ง Functions ใน Excel
การทำงานบนเอกสารหรือ sheet ใน Microsoft Excel นอกเหนือจากการคำนวณ คูณ หาร บวก และลบแล้ว การใช้ Function หรือสูตรในการคำนวณ ดูจะเป็นอีกวิธีหนึ่งที่ทำให้การใช้งานดูเป็นมืออาชีพมากขึ้น แถมยังสามารถช่วยลดขั้นตอนในการทำงานได้มากยิ่งขึ้นด้วย
Subtotal อีกหนึ่ง Function พื้นฐานที่สำคัญ
การบวกเลขหรือการใช้คำสั่ง Sum เป็นคำสั่งพื้นฐาน ที่เชื่อว่าทุกคนที่ใช้ Excel สามารถใช้งานเป็นกันแล้ว แต่ถ้าเราต้องการบวกเลขเป็นกลุ่มๆ เช่น สรุปยอดขายในแต่ละแผนก (Subtotal) และสรุปยอดรวมทั้งหมดอีกครั้ง (Grand Total) น่าจะเป็นเรื่องที่ต้องใช้เวลาพอสมควร ยิ่งถ้ามีแผนกย่อยๆ เป็นจำนวนมาก ยิ่งต้องใช้เวลามาก เป็นต้น ปัญหานี้ สามารถใช้คำสั่ง Subtotal ตัวช่วยในการคำนวณ
วิธีใช้คำสั่ง Subtotal ใน Excel
- พิมพ์ข้อมูลลงในตาราง Excel
- หลังจากใส่ข้อมูลครบถ้วนแล้ว ให้คลุมข้อมูล
- เลือกคำสั่งเมนู Data จากนั้นคลิกไอคอน Subtotal (ถ้าหาไม่พบ ให้หาในกลุ่มไอคอน Outline)
- จะพบหน้าตาของ sheet ที่เปลี่ยนไป
- ที่หน้าต่าง Subtotal ให้คลิกเลือก
- At each change in
เลือกคอลัมภ์ "Branch" เพราะต้องการให้มีการรวมยอด subtotal - User function
เลือก Sum เพราะต้องการให้บวกเลข - Add subtotal to
เลือก 2022, 2023 เพราะต้องการให้มียอด subtotal ในส่วนของรายได้ - คลิกปุ่ม OK
ทิปเพิ่มเติมคำสั่ง Subtotal ใน Excel
สังเกตให้ดีที่คอลัมภ์ ด้านซ้ายมือสุด จะพบเครื่องหมาย - หรือ + ซ้ายสุด ด้านบนจะมีตัวเลข 1,2 และ 3 ให้ลองทดสอบคลิกดูและดูผลของการเปลี่ยนแปลง
- คลิกหมายเลข 1 จะเป็นการแสดงสรุปผลของรายได้ทั้งหมด
- คลิกหมายเลข 2 จะเป็นการ Subtotal ของสาขา Branch
- คลิกหมายเลข 3 จะเป็นการแสดงรายละเอียดทั้งหมด